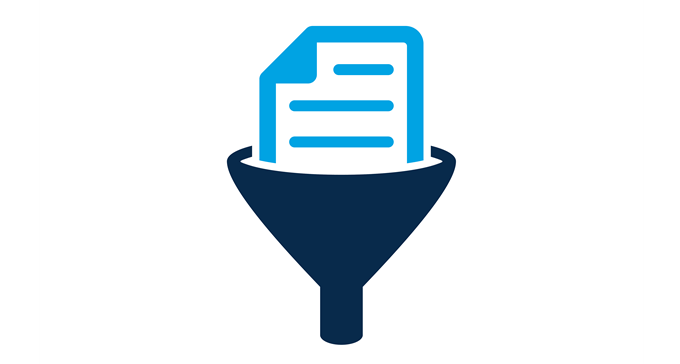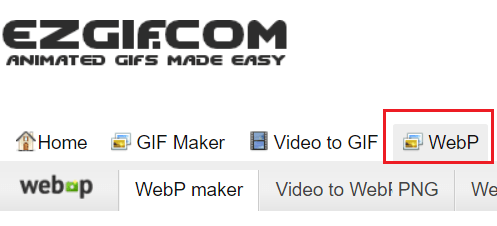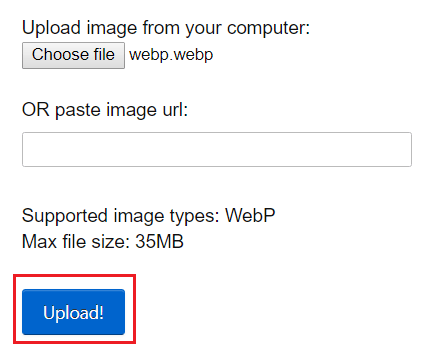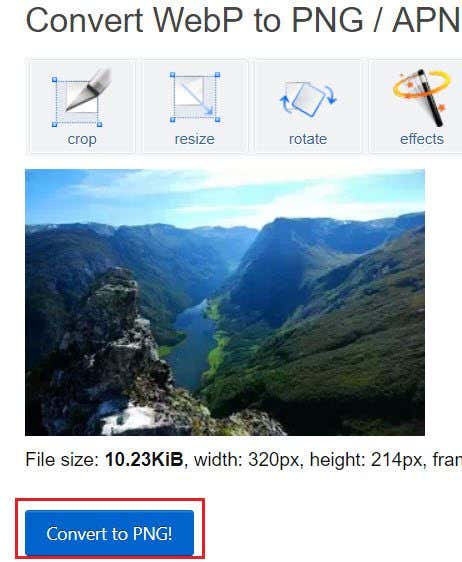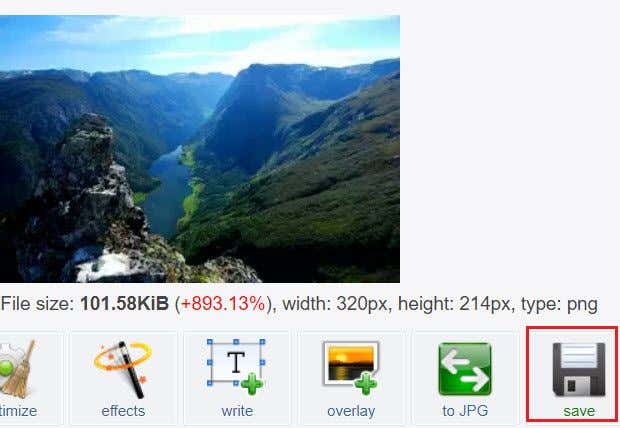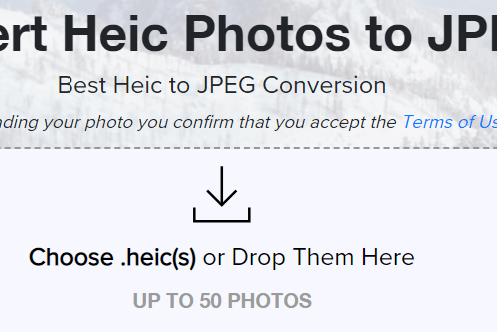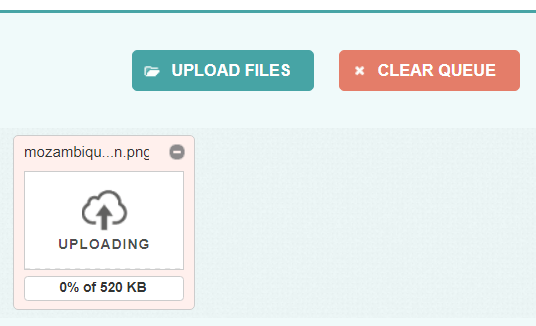Most software will not recognize these files, which means you must go through extra steps to convert WEBP files and HEIC files into usable formats. In this guide, we will explain to you how you can do this with each file type. It’s quite simple to convert these file types, so follow the steps below and you should be finished within a couple of minutes.
How to Convert WEBP Files
Let’s first look at how we can convert WEBP files into any other image file type so that you can use them in Photoshop, GIMP, or any other program that deals with photos. First, make sure you have the .webp file downloaded on your computer. Next, visit ezgif.com and click the WebP option on the toolbar at the far right. From here, you have three options to convert WEBP files. As shown above, you can choose to convert WEBP to JPG, PNG, or GIF. Choose whichever image format is best suited for you. Next, click Choose file and browse to the WEBP file you’d like to convert. Once you have found it, double click it. After that, click Upload! From here, you have a number of options. You can crop it, rotate the image, resize it, add text, or change file format. Alternatively, you can click convert to … once you are ready to save the image in the new file format. Scroll down, and then click Save on the image below the converted … image box. After that, your newly converted file will download to your default downloads folder. That’s all there is to it. You can repeat this process for any other WEBP files that you would like to convert.
How to Bulk Convert HEIC Files to JPG
If you would like to convert multiple HEIC photos into JPG, follow the steps we have provided below. If you’d like to convert HEIC files into PNG instead, please skip this section and read the next part instead. To bulk convert HEIC files, we will be using a free service called HEICtojpg.com – visit the website to get access to the tool. Once you are on heictojpg, click Choose .heics or Drop Them Here. Next, find the HEIC files you’d like to upload and ctrl and click each one. To make it easier, make sure all of your HEIC files are in the same folder before you begin this process. HEICtojpg will begin to convert your files. Once ready, you will be able to download them in the converted JPG format. You can now use these files in any standard image or photo editing software.
How to Convert HEIC or HEIF Files to PNG
If you would like to convert either HEIC files or HEIF files to PNG, visit heic2png.com and use the tool they have provided on their page. It’s a free service that can convert any HEIC or HEIF files into PNG. Like other tools in this guide, you can click the upload files button and then ctrl and click each file you would like to convert. Once you have finished, click open and the conversion will begin. It can take some time but you will be able to see the progress as each file is uploaded and converted. You can cancel individual files or download files once they are ready at any time. At the bottom of the page you will see links to other conversion tools such as HEIF to PNG.
Summary
That’s all there is to converting WEBP and HEIC files. I hope that this guide has proven to be easy to follow. If you get stuck or have any questions about this guide, let me know and I’ll be happy to help as soon as I can.