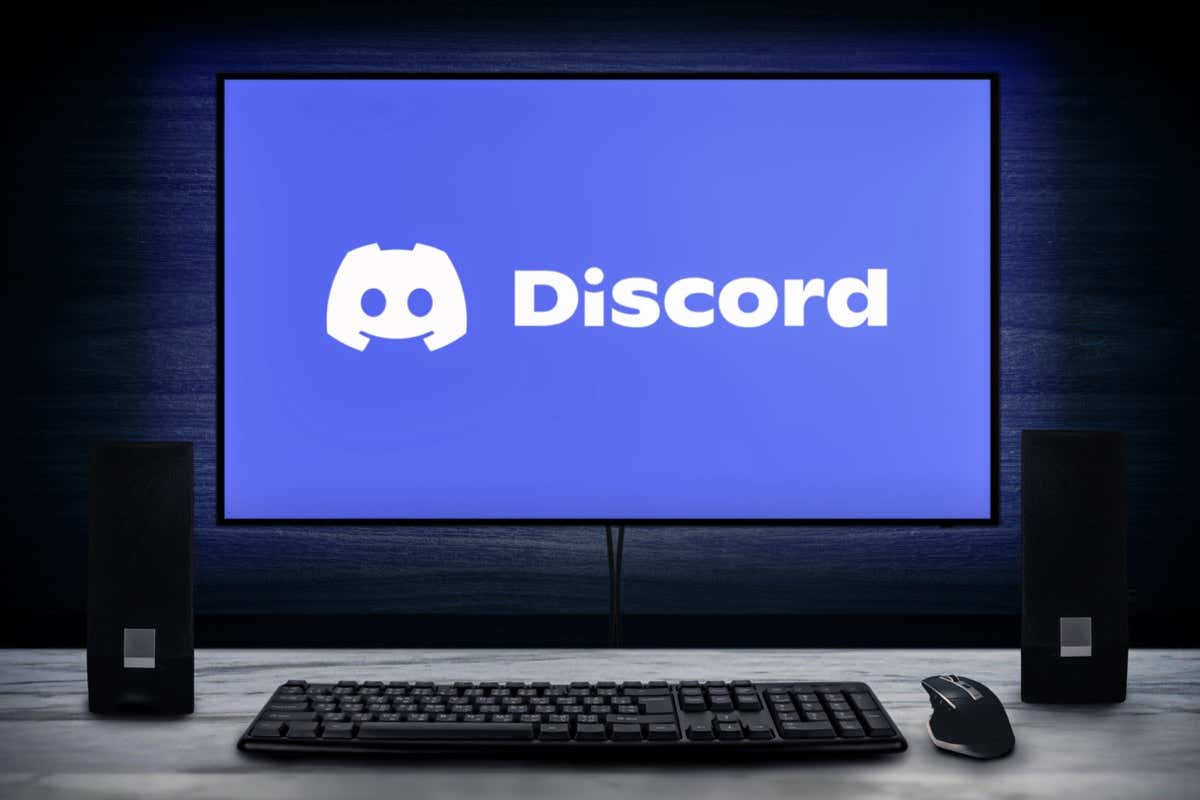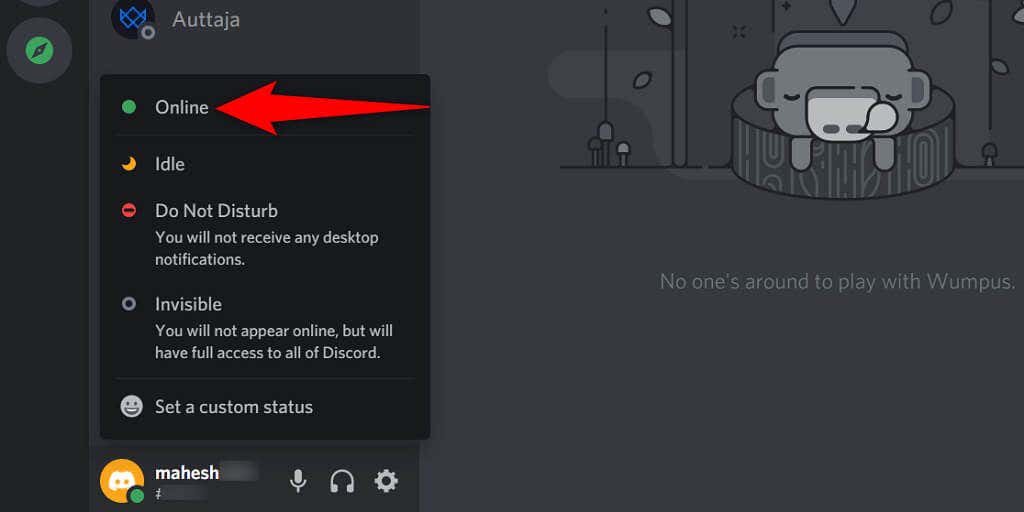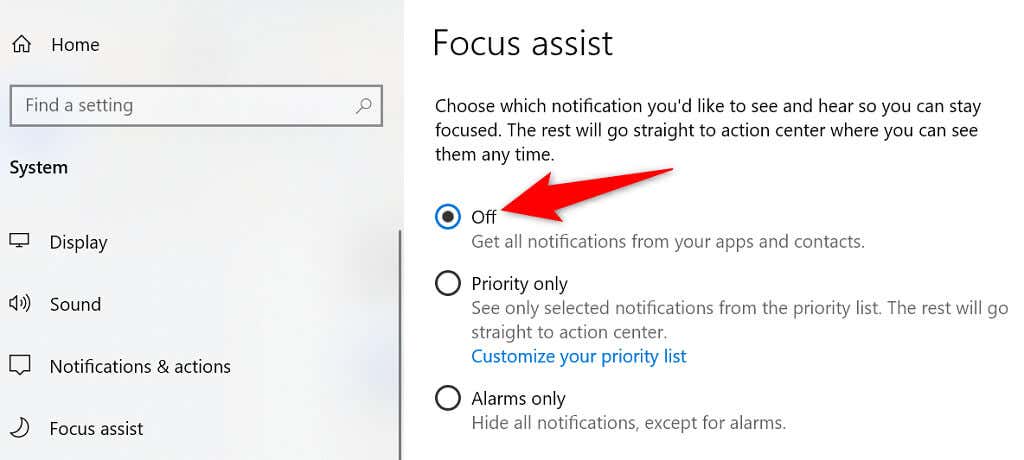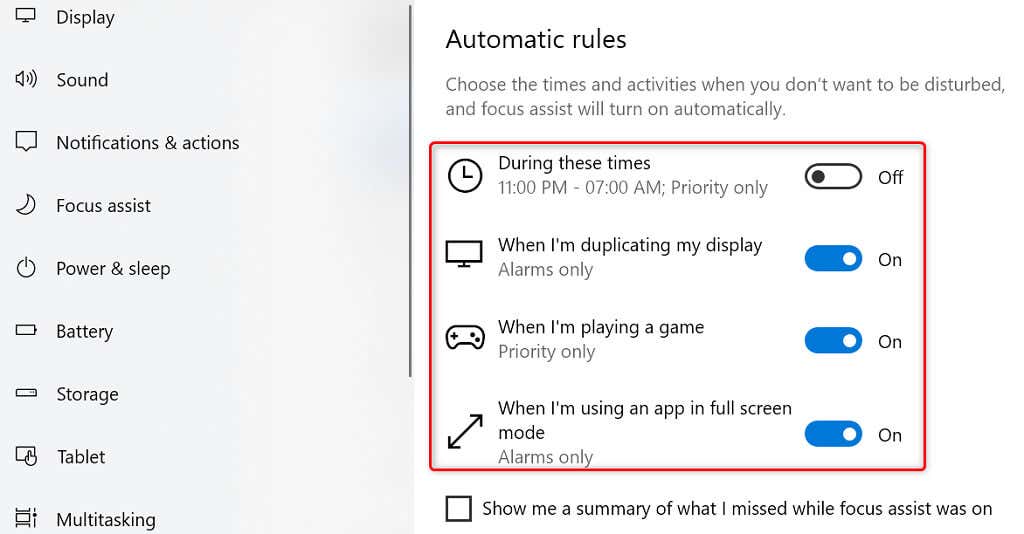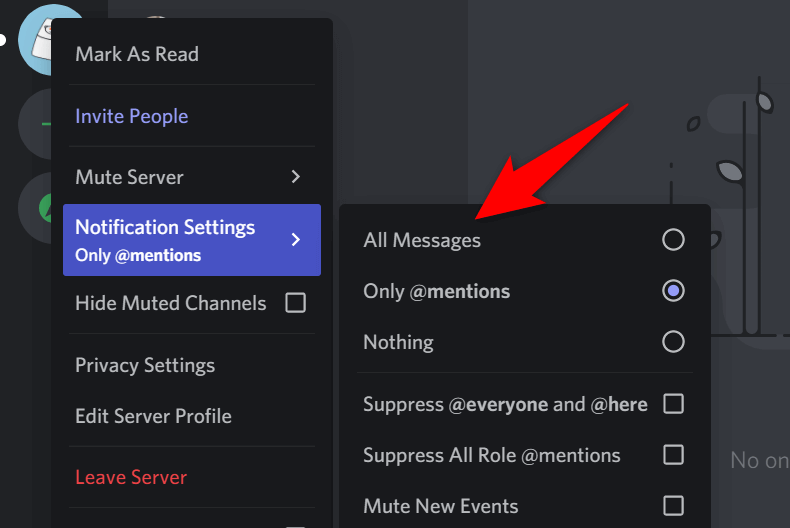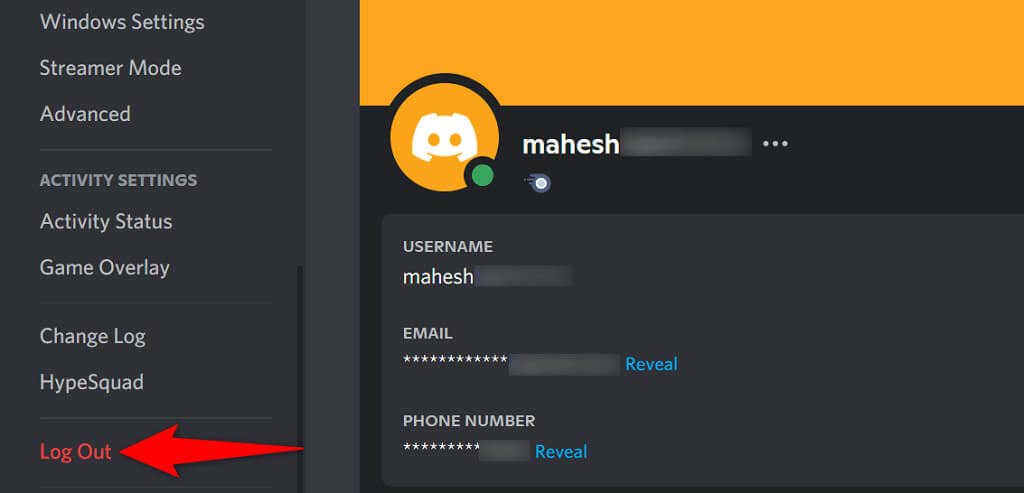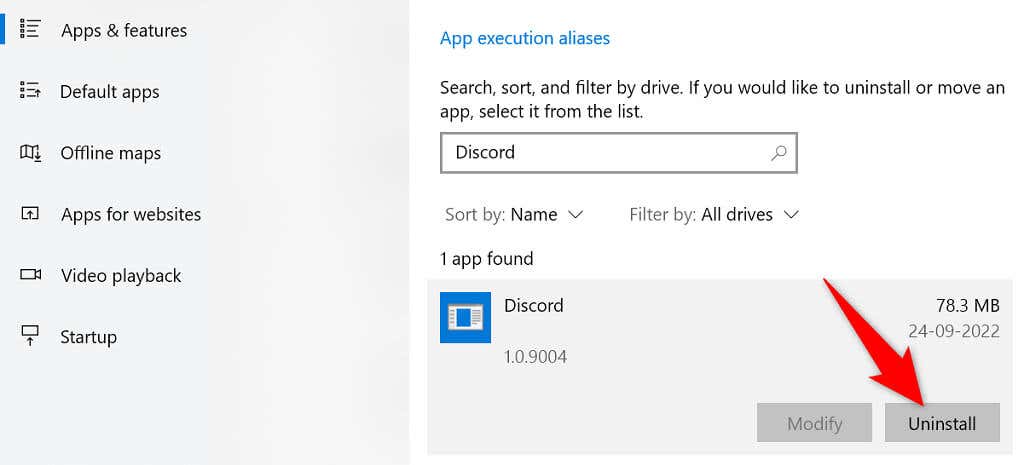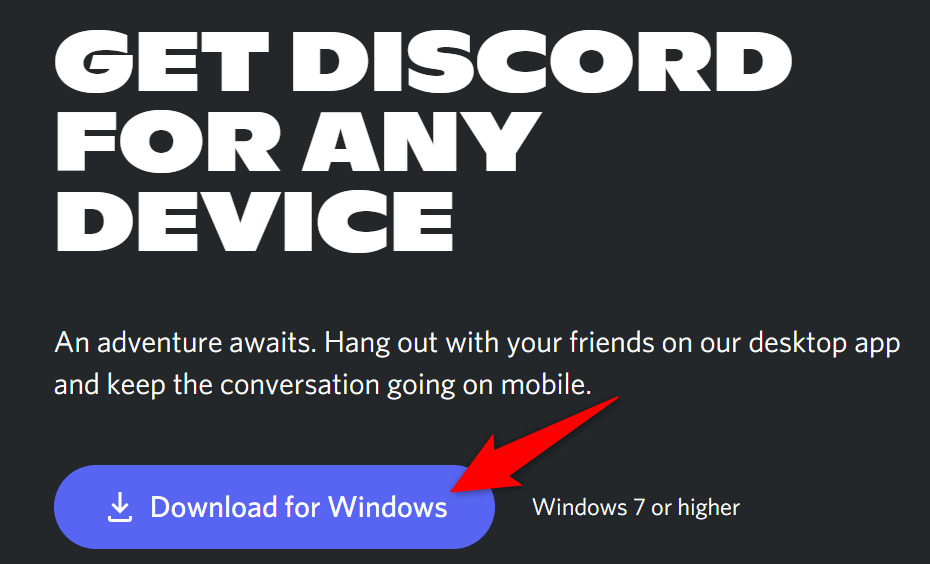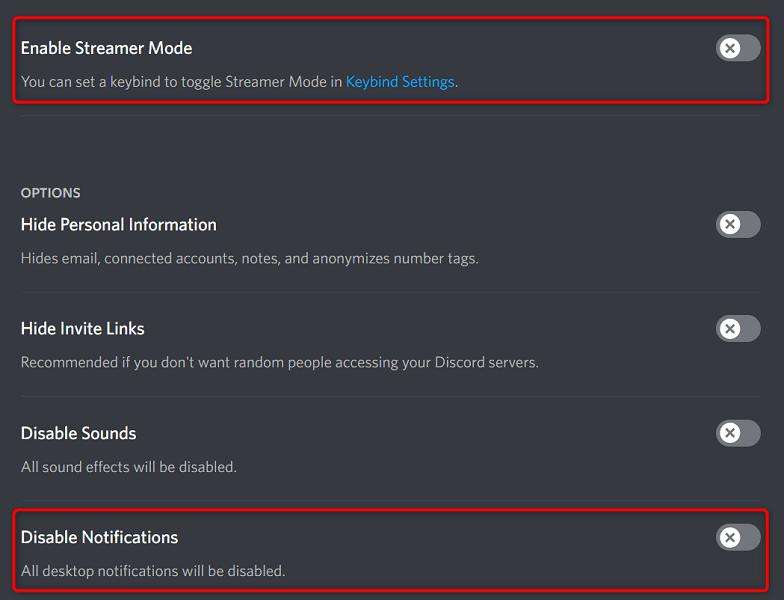You can try changing your Discord status, disable your PC’s feature that blocks all notifications, and even reinstall the Discord client. Here are all the ways you can make the app deliver alerts on time on your computer.
Change Your Discord Status to Online
Discord offers multiple user statuses so you can tell people what you’re up to. One of these is Do Not Disturb, which blocks all your desktop notifications. You need to make sure you’re not using this status, and if you are, change that to Online to resume your app alerts. Here’s how you can check that:
Enable Notifications in Discord
Discord allows you to enable and disable notifications from the app’s settings menu. If you or someone else has toggled that option, you’ll need to make sure the option is enabled, so you get all the app alerts. Here’s where to find the option to allow notifications in Discord:
Turn Off Focus assist on Windows to Fix Discord Notifications
Windows’ Focus assist feature helps you focus on your tasks by blocking all distractions, like app notifications. If you’ve enabled this option, that may be why your Discord notifications are blocked. You can resolve the issue by turning off Focus assist on your PC as follows: Discord should now send you all alerts as and when they’re available.
Check Discord Server Notifications
If you’re only missing specific server alerts from Discord, chances are you’ve customized the server notification settings for that specific server. You can customize the option to start receiving all alerts from that server.
Update Discord
Your Discord application isn’t without bugs, and one of these bugs is likely making you miss notifications. One way to possibly fix this issue is to update your Discord app. The newer app version should likely resolve your problem.
Log Out and Back Into Your Discord Account
Minor app glitches with Discord are common, and you can resolve most of these issues by logging out and back into your account in the app. You’ll need your Discord account logins to do this, so keep those handy.
Uninstall and Reinstall Discord
If your Discord notifications are still not working, try removing and reinstalling Discord on your computer. This deletes all Discord’s core files, including the possibly corrupt and problematic files. You’ll need your Discord login details to log back into your account, so keep those handy.
Update Your Computer
Keeping your PC’s operating system updated is as important as keeping your apps updated. OS-level updates bring core enhancements and bug fixes, likely resolving your notification problems. You can update your Windows PC in a few easy clicks as follows:
Disable Streamer Mode
When you enable streamer mode, Discord turns off all your notifications so you don’t get disturbed. It’s worth disabling this mode, or the option that disables your app alerts, when you experience notification problems. 4. If you’d like to enable notifications while streamer mode is turned on, toggle off the Disable Notifications option.
Getting Around the Discord Notifications Not Working Issue
If Discord happens to be your primary chat client, missing out on important updates can cost you quite a lot. Luckily, there are various ways to get around this app’s notification problems. Once you’ve followed the above methods, your Discord app should resume your notifications.