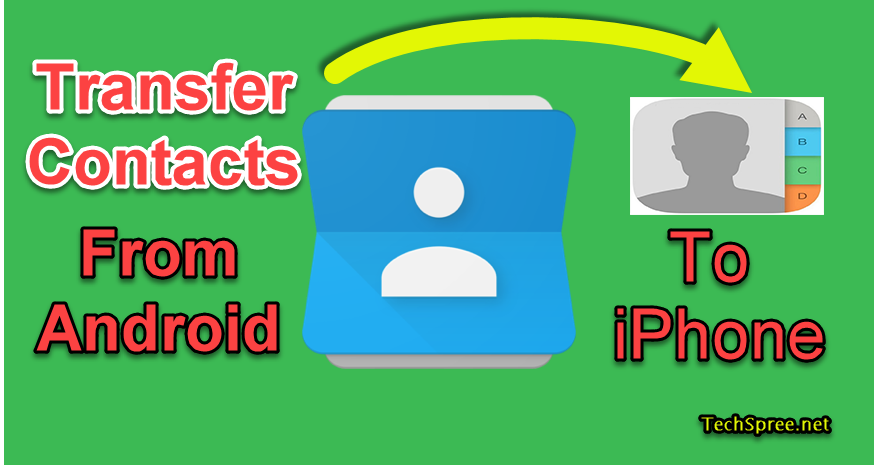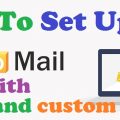I was the latest victim of such NOT-Working tutorials. So here I am going to show you how to properly do the transition from your Android to iPhone.
Got new iPhone, set everything up and when you are about to call one of your colleagues you just got the expression “Ergh, where is my contacts?”, yes been there , done that. Google contacts saved on your Android device can easily be transferred to your iPhone without any help from PC/Mac. To make this work you don’t need to create a Google account Sync with your iPhone iCloud. This is weird that iPhone servers block Gmail emails, later on this post I will let you know how to setup your iCloud to sync with Google account. But for now you don’t need that. No matter if you are using your Android device only since few months or some years, this method will work perfectly for any device.
How to transfer contacts from android to iPhone 8, iPhone 7, iPhone 6, iPhone 5, iPhone SE , iPhone 4:
Steps needed to perform from Android device to transfer contacts from Android to iPhone
First open the contacts app from Android and tap right side button to get the option “Import/Export contacts”, You will get a series of choices like From Phone, From Sim etc. Just choose the where the contacts are saved. Then click Next and you will get options to select where you would like to save those contacts. Just choose SD Card or Phone Memory. If this is the first time export then one .VCF file be generated with the name file001.vcf. It will be in the root directory on your SD card or Phone. Now you need to transfer this file to your iPhone. You can do that in many ways. You can just attach it with an email and send it to your another email. But be aware don’t send it to your iCloud email if you are going to use a Gmail to send the email from. Apple mail server either will refuse emails coming from google server or delay it . Just use outlook or yahoo if you have one. Or you can simply upload files to any cloud storage service like Dropbox .
Steps needed to perform from iPhone device to transfer contacts from Android to iPhone
Download the VCF file from dropbox like storage site or Click on the attachment and click the share button on the left bottom side Now tap “Import with Contacts” It will say that none of the contacts exist.This is ok. Just press “Yes, add new contacts”
What should you do after transferring your contacts from Android to iPhone
Now that you have copied your contacts from your Android to your iPhone device , now lets sync Google account with iPhone. To Sync your Google account’s Contacts with iCloud just follow the below steps:
Go to settings and tap on Contacts Tap on Accounts and then “Add Account” Select “Other” Then select “Add CardDAV Account”. Fill up the information like the screenshot All done. Now your google account is sync with your iCloud account.
Conclusion- How to transfer contacts from android to iPhone 8, iPhone 7, iPhone 6
This way you can transfer your all contacts from your Android to your iPhone. If you face any difficulties transferring your contacts then feel free to use the comment section.