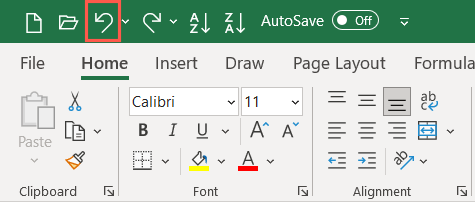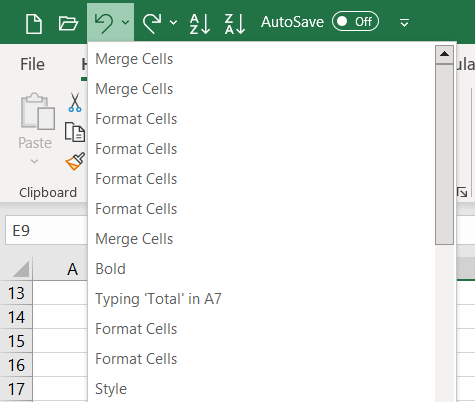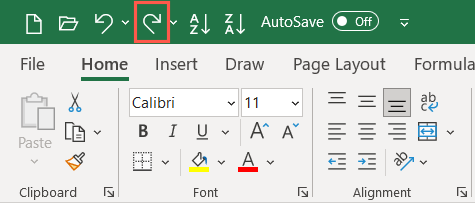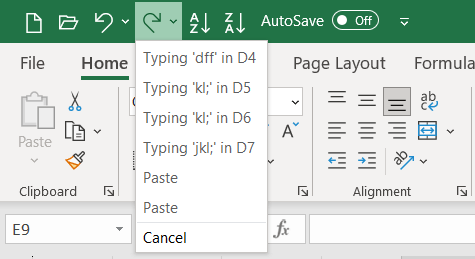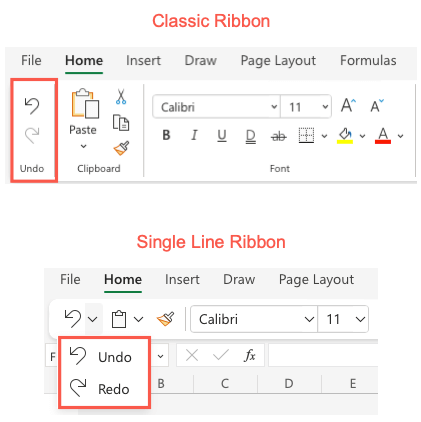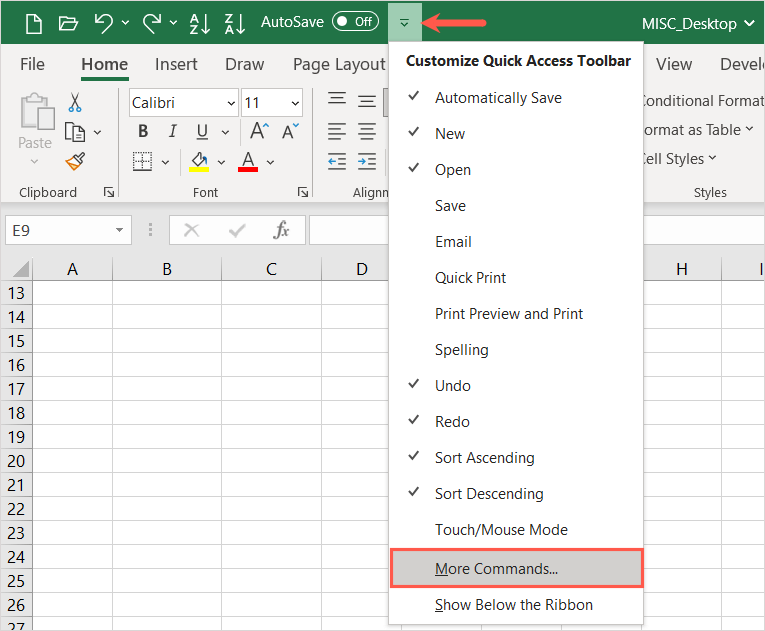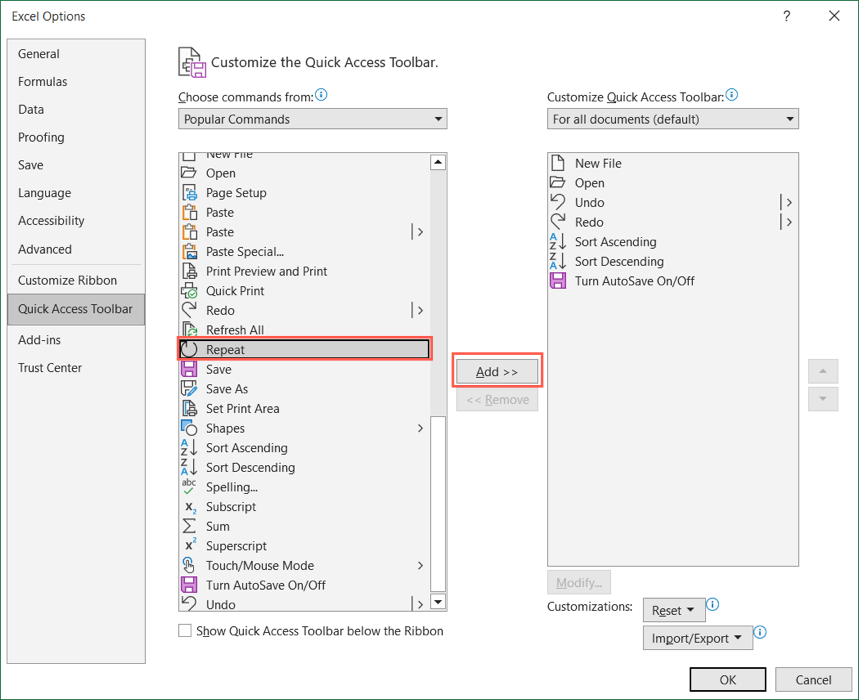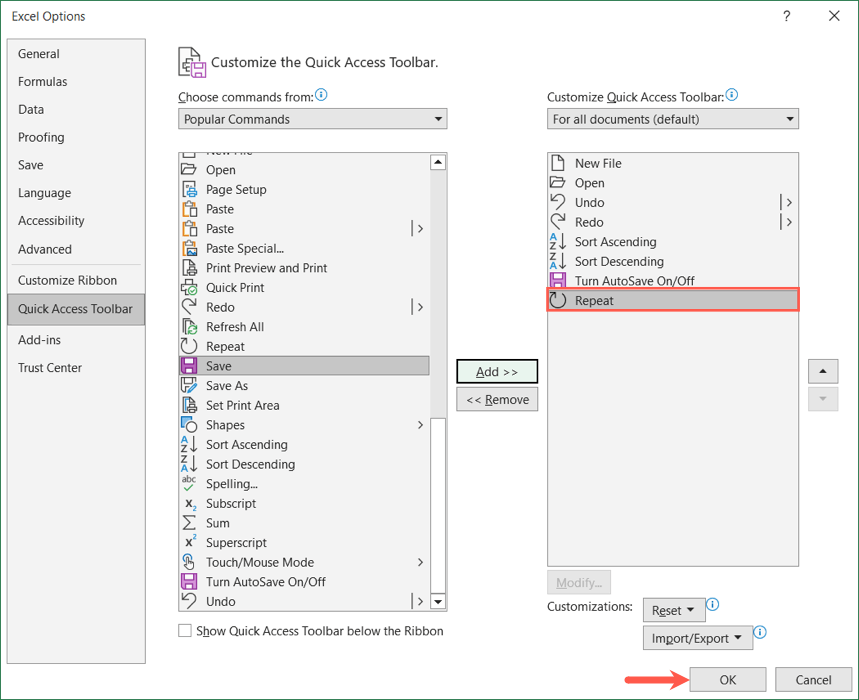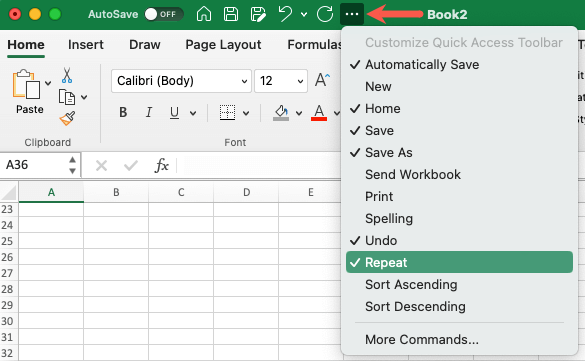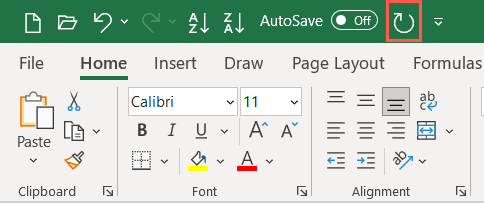If you’re new to Microsoft Excel or haven’t performed these actions yet, we’ll show you how to undo in Excel as well as redo and repeat a couple of different ways on Windows, Mac, and the web.
How to Undo Actions in Excel
Undo is one of the most common actions you can perform. Whether you do something by mistake or quickly change your mind, you can easily undo what you just did in Excel.
Excel on Windows, Mac, and the web each have the Undo button which is a rounded arrow pointing left. You’ll find it in the Quick Access Toolbar on Windows and Mac and on the Home tab in Excel on the web.
Use the Undo button to reverse your last action.
On Windows and Mac, you can use the arrow next to the Undo button to reverse several previous actions. On the web, simply select the Undo button repeatedly to reverse additional actions.
Along with using the Undo command, you can use a keyboard shortcut to quickly reverse the last action. Select Ctrl + Z on Windows or Command + Z on Mac to undo an action.
Note: There may be some actions that you cannot Undo in Excel, for example, saving a file. In these cases, the Undo icon will be grayed out and the tool tip will display as “Can’t Undo.”
How to Redo Actions in Excel
Along with Undo in Excel is the Redo command. If after you use the Undo action you want to Redo it, you can use a button or keyboard shortcut as well.
On Windows and Mac, select the Redo button, which is a rounded arrow pointing right, in the Quick Access Toolbar.
You can use the arrow next to the Redo button to redo several actions.
On the web, select the Redo button on the Home tab. If you’re using the Single Line Ribbon, you’ll need to select the arrow next to Undo and choose Redo as shown below. To repeatedly perform the actions again on the web, simply select the Redo button multiple times.
If you prefer to use a keyboard shortcut, select Ctrl + Y on Windows or Command + Y on Mac.
Note: You won’t see the Redo button available unless you use Undo first.
How to Repeat Actions in Excel
One more action you’ll find handy in Excel is the Repeat command. This allows you to perform the same action more than once such as pasting the same items repeatedly or applying identical formatting. You may not see the Repeat button like Undo and Redo and must enable it first. The Repeat action is not currently available in the web version of Excel.
Enable the Repeat Button
On Windows, you’ll need to add the button to the Quick Access Toolbar as it’s not there by default. On Mac, you may not see the Repeat button in the Quick Access Toolbar but can enable it easily. Select the three dots to the right of the toolbar and pick Repeat in the list to place a checkmark next to it. You’ll then see it display in the toolbar.
Use the Repeat Action
On either platform, you’ll see the Repeat button available when an action you perform can be repeated. It appears as a circular arrow pointing right. Simply select the Repeat button one or more times. Like the other actions on this list, you can use a shortcut key combination instead of the Repeat button. Use the same shortcut to Repeat as Redo. On Windows, use Ctrl + Y and on Mac, use Command + Y. Using Undo, Redo, and Repeat in Excel, you can quickly and easily take care of your most recent actions. For a related tutorial, look at how to record a macro in Excel to speed up tasks you perform again and again.