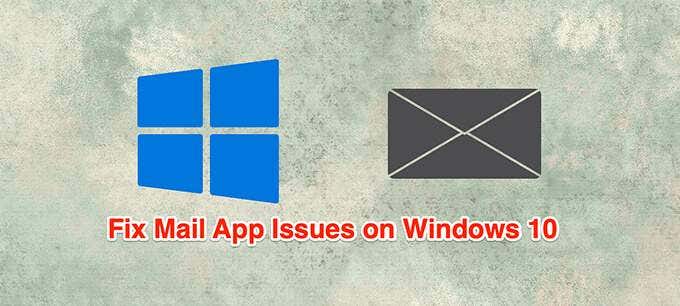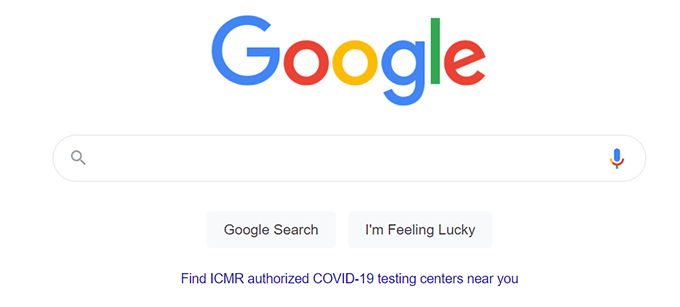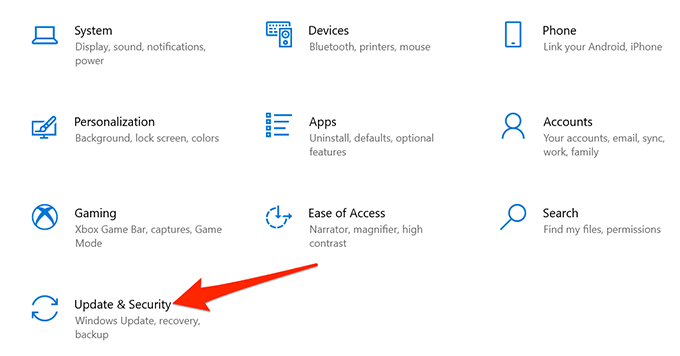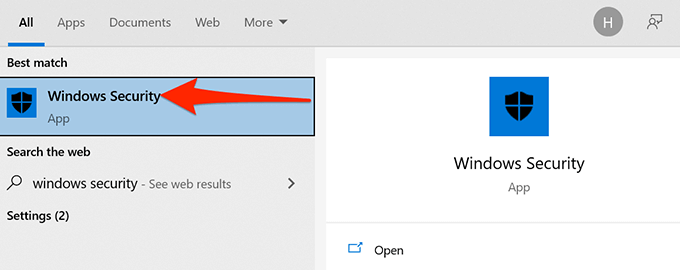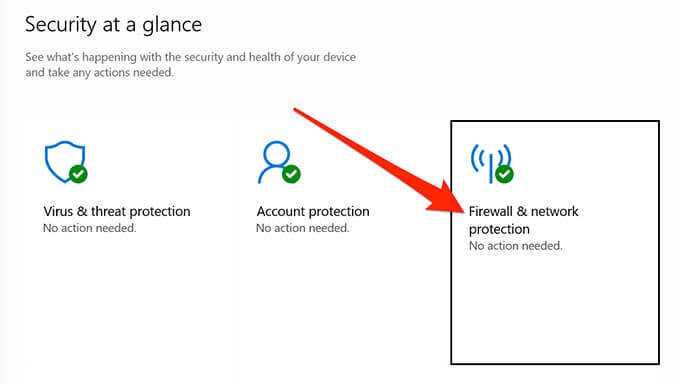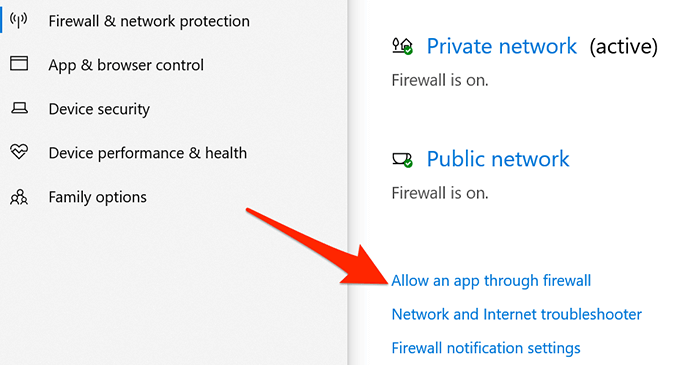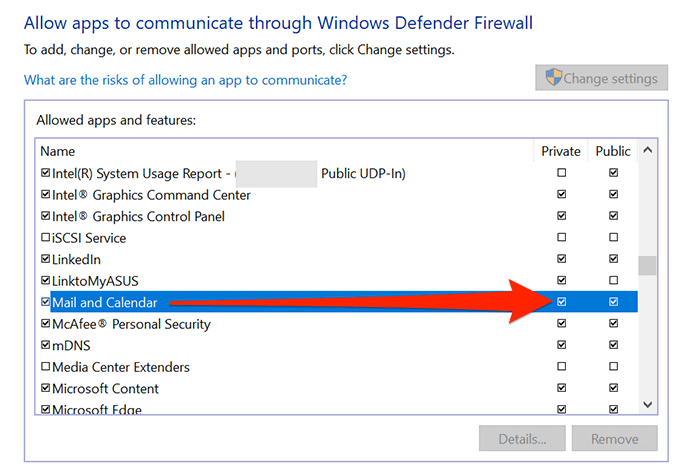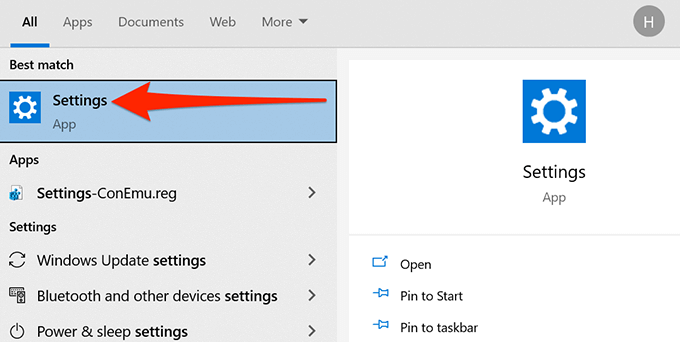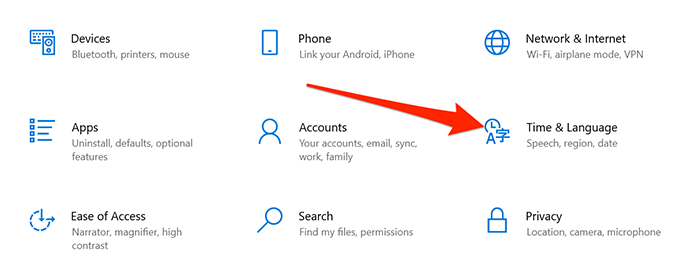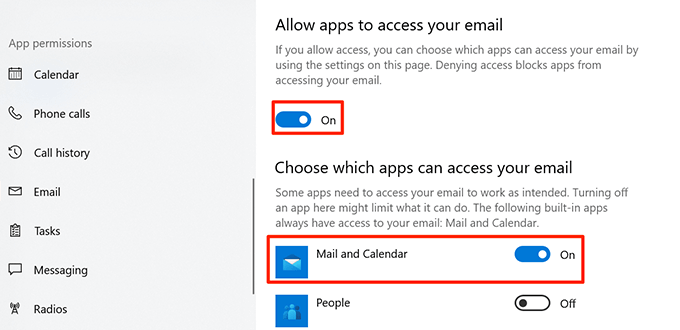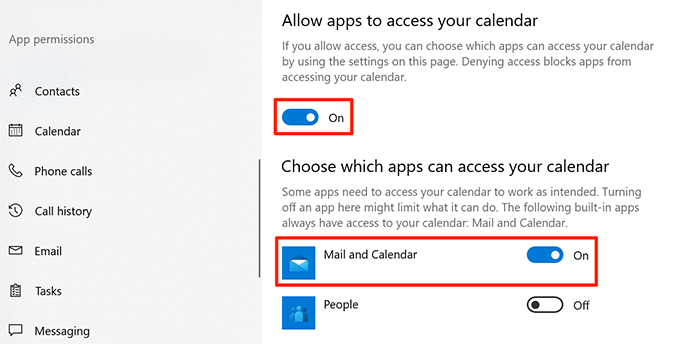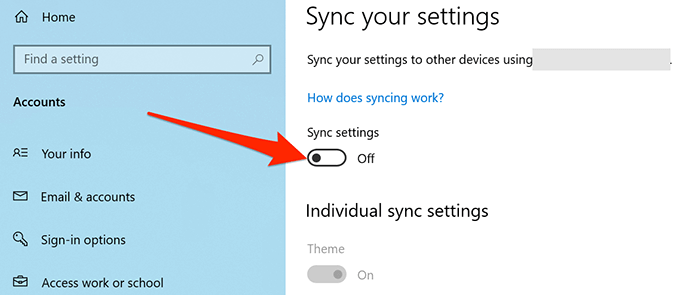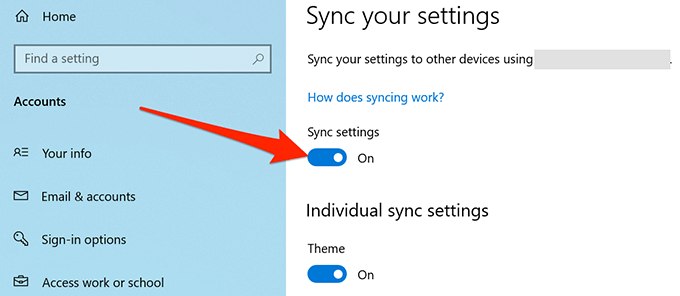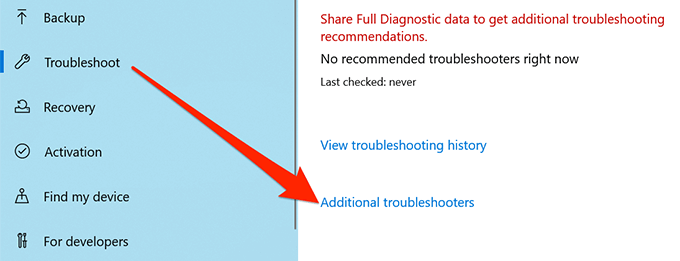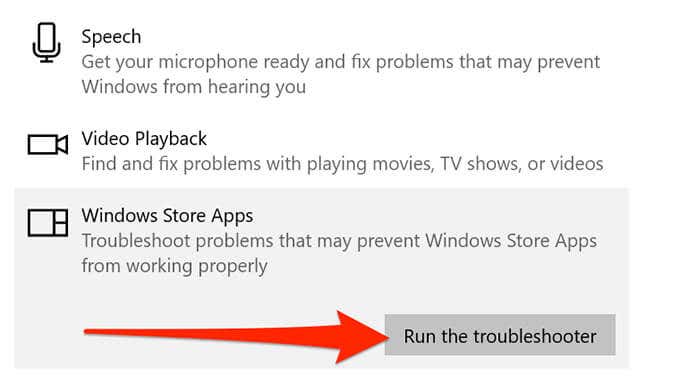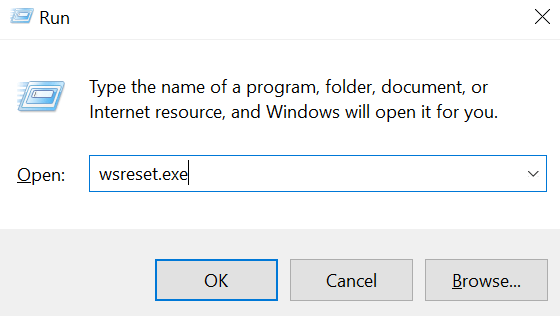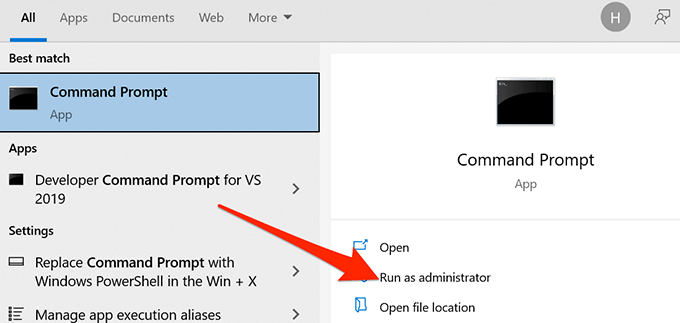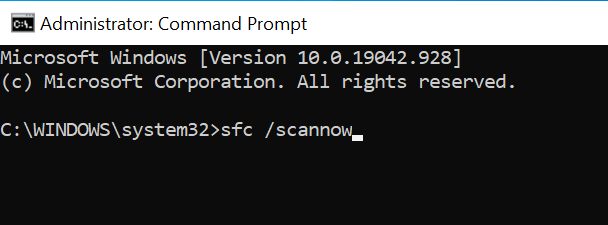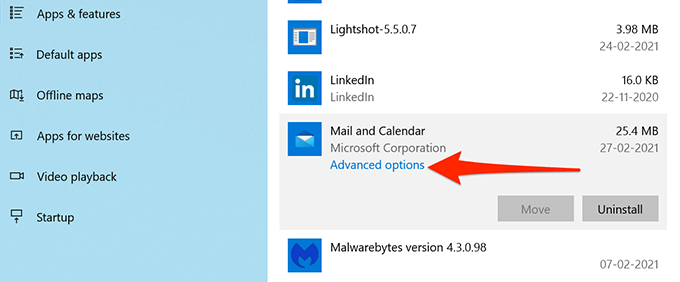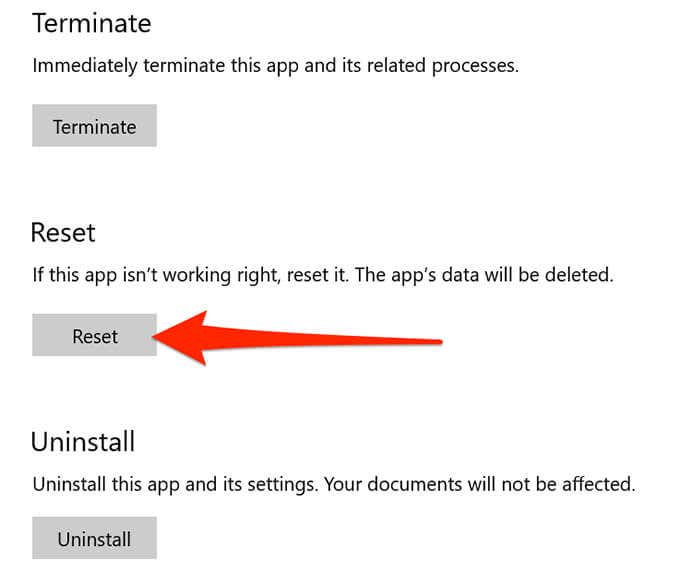If you’re experiencing any issues with the Windows 10 Mail app not working on Windows 10, here are some methods to try and fix the problem.
Make Sure Your Internet Is Working
The Mail app connects to the internet to send and receive emails. If there’s an issue with your internet connection, this sending and receiving process can’t take place. Therefore, ensure that your internet connection is active and working as it should. Launch a browser on your computer, open a site, and see if it loads. If it does, great. If the site fails to load, you need to fix your network issues first.
Update Windows 10
You should try and keep your Windows 10 PC updated with the latest version because these updates often patch existing bugs on the system. Updating your PC may fix your issues if a system bug is the cause.
Allow the Mail App Through Windows Firewall
The firewall on your PC decides what incoming and outgoing connections are allowed on your machine and may cause the Mail app to have issues where it can’t send or receive new emails.You can whitelist the Mail app in Windows Firewall to fix your issue.
Fix Incorrect Date and Time
Having the wrong date and time set on your PC can cause the Mail app not to sync your emails. Setting the correct date and time should fix your issue.
Enable Mail’s Privacy Options
In Windows 10, there’s an option that helps you choose what apps can access your emails. The Mail app must be on this list in order for it to access your emails.You can check and enable this access in the Settings app.
Toggle the Sync Settings Option
It’s worth toggling off and on the sync settings option in Settings to see if this resolves the Mail app not working issue in Windows 10.
Use Windows Store Apps Troubleshooter
One of the many troubleshooters in Windows 10 is Windows Store Apps troubleshooter that helps detect and fix issues with the Store apps, including the Mail app. Follow the steps below to run this troubleshooter to see if it can fix your problem.
Clear the Microsoft Store Cache
While Microsoft Store cache files are not directly linked to the Mail app, it’s worth clearing these files to see if that fixes your Mail issues.
Fix Corrupt Files
Corrupt files on your PC can cause various issues, including making the Mail app dysfunctional. You can use Windows 10’s built-in file checker to find and fix faulty files.
Reset the Mail App
Reset the Mail app if it doesn’t function the way it should. However, resetting removes all pre configurations and you will have to reconfigure the app with your email account settings. Mail is now reset and ready to be configured with your email account. How did you fix the Mail app issues on your Windows 10 PC? Let us know in the comments below.