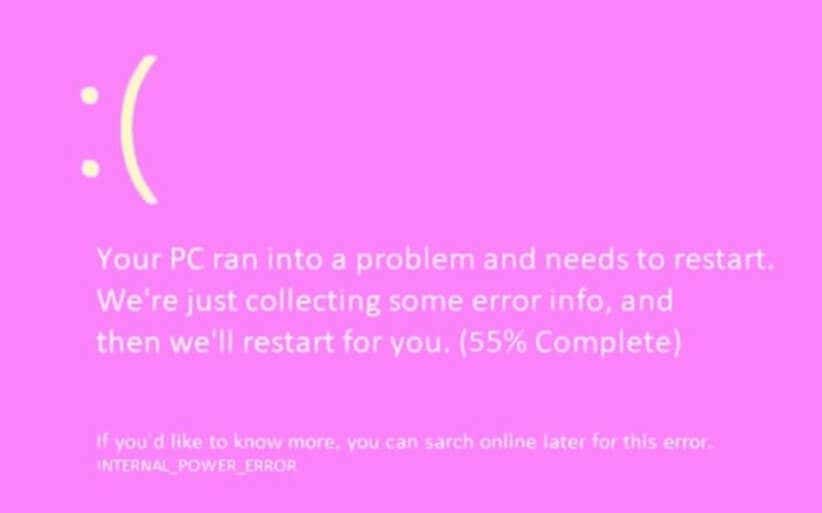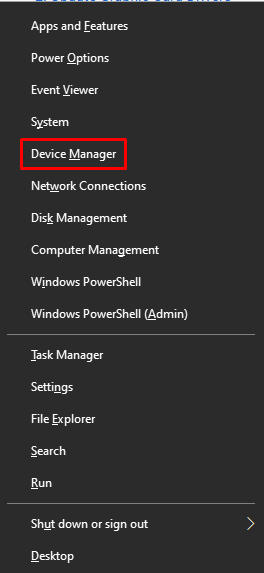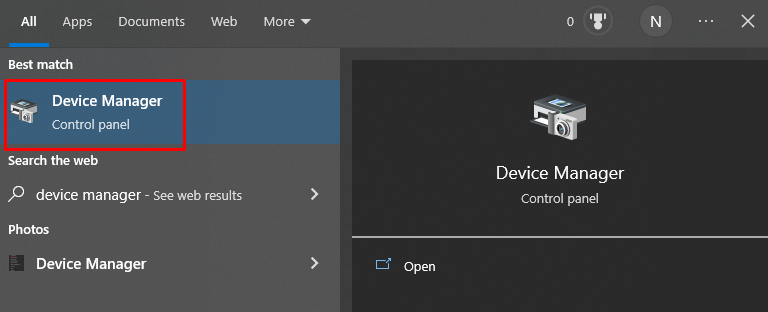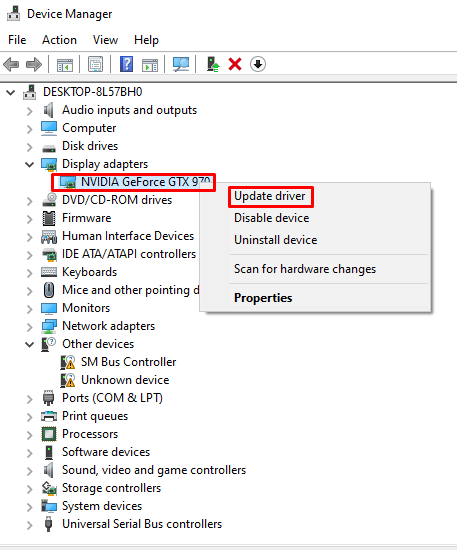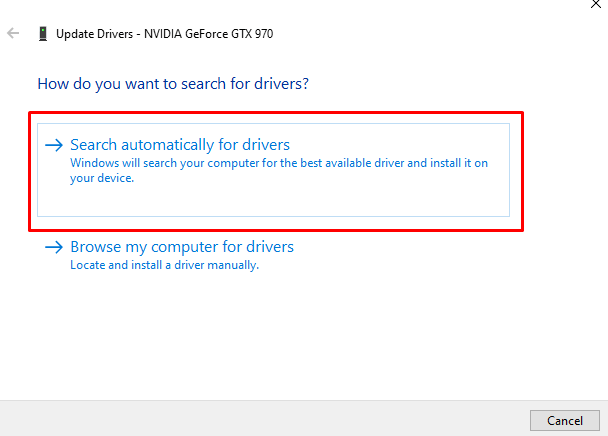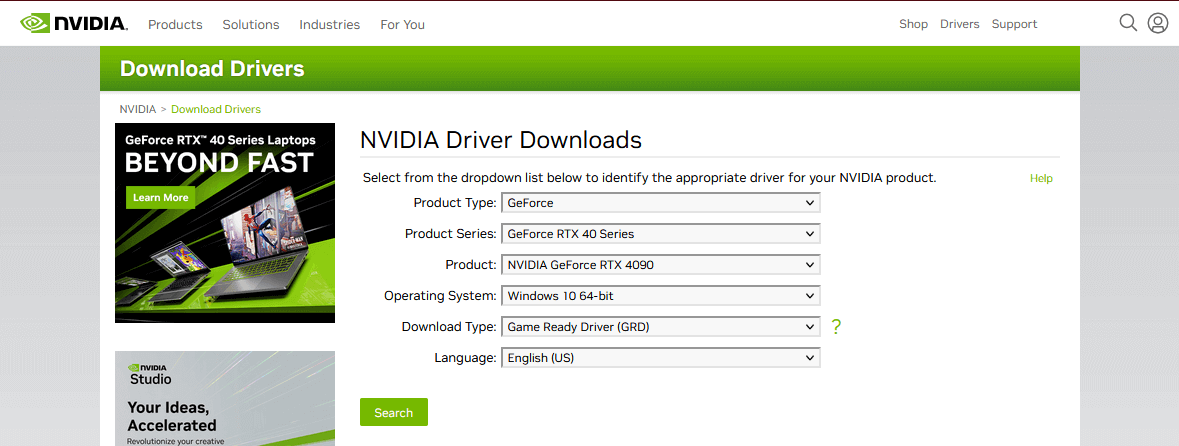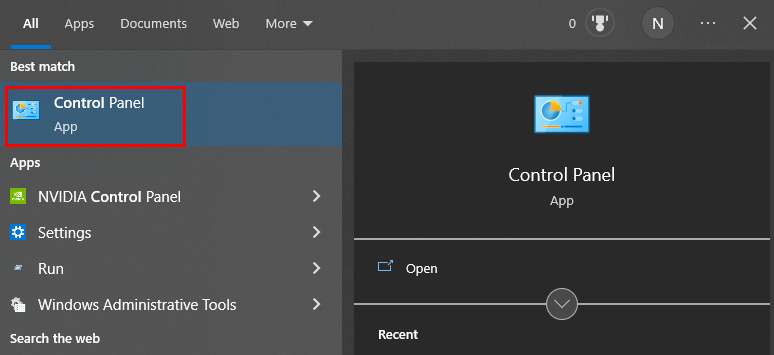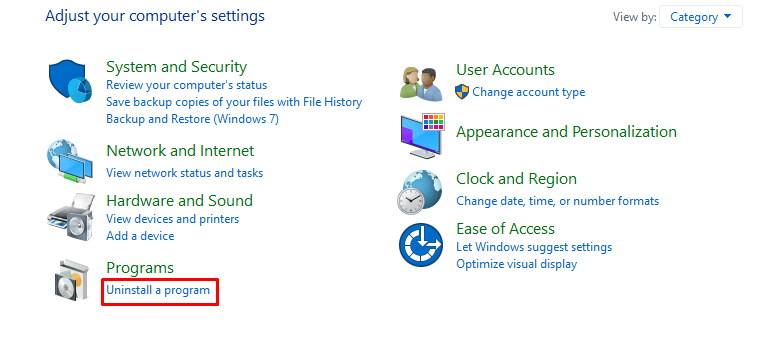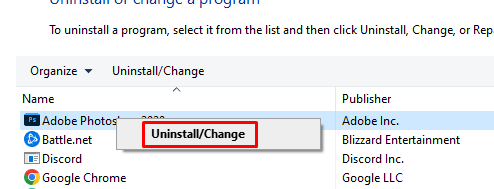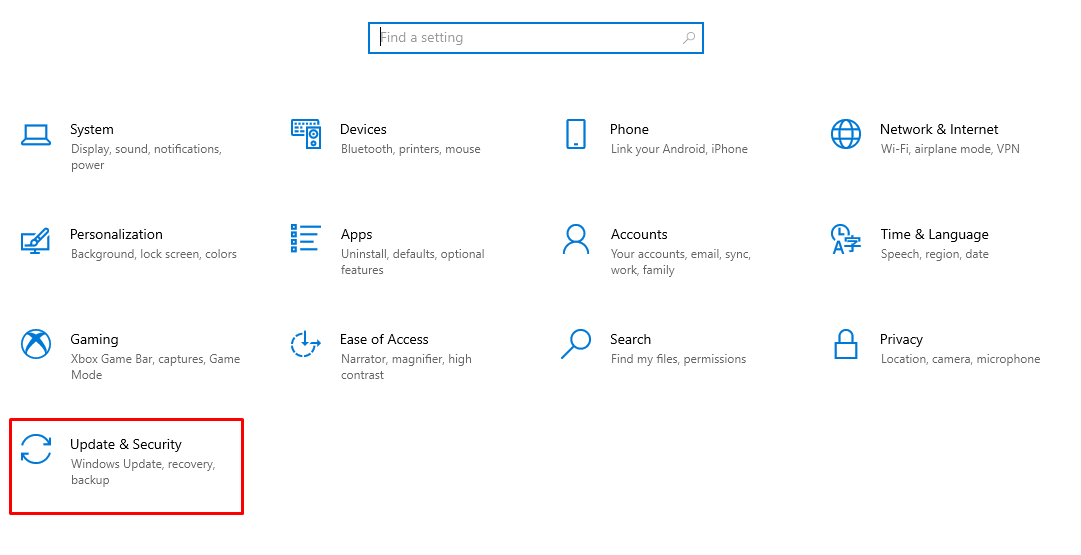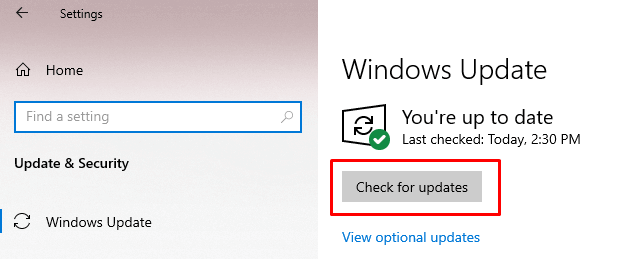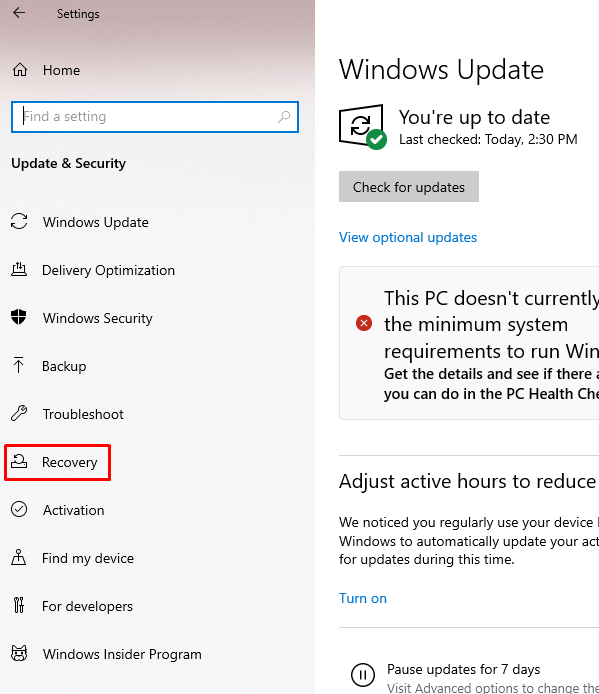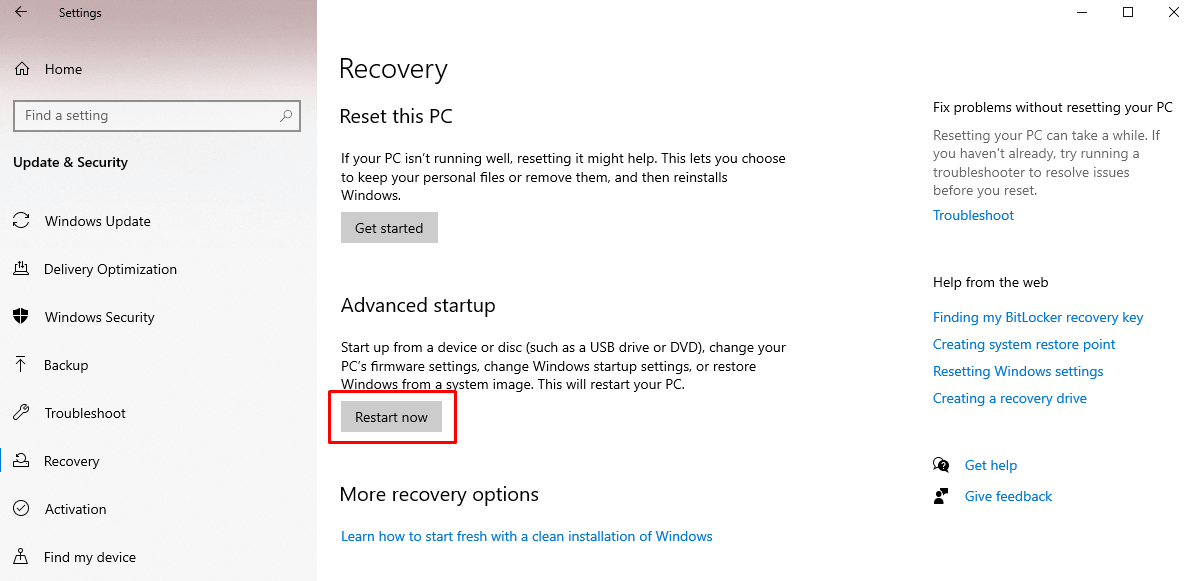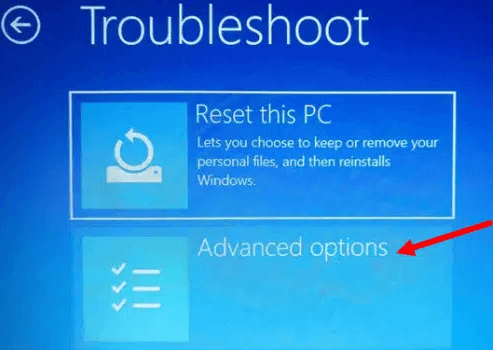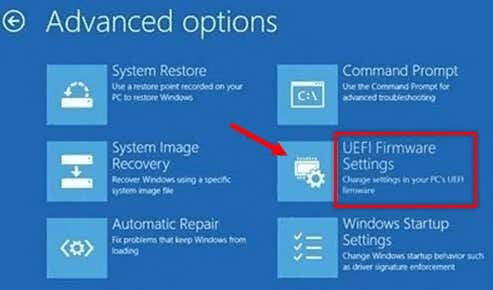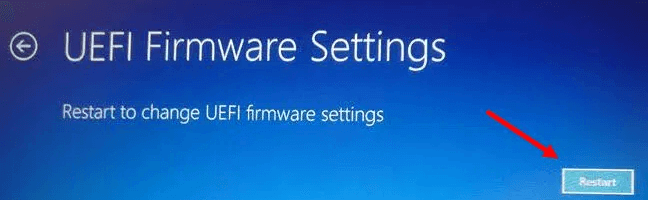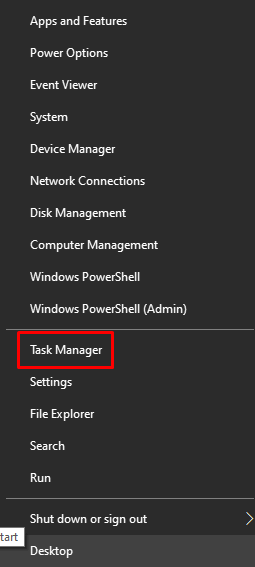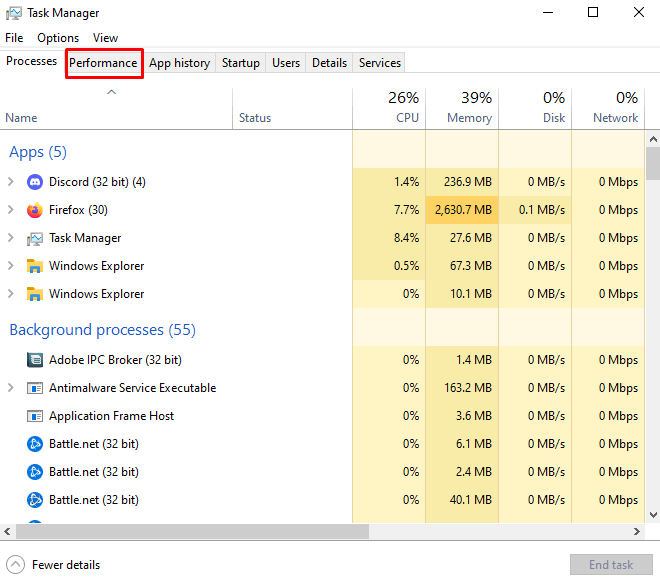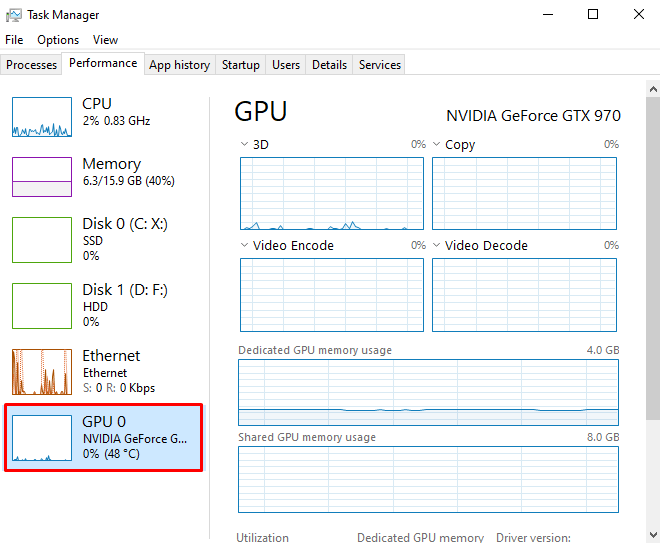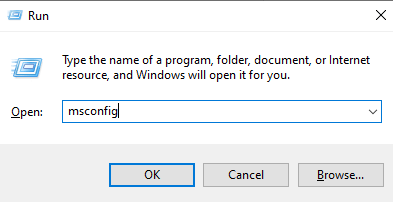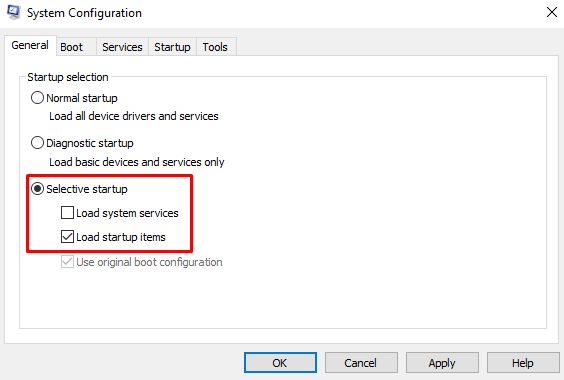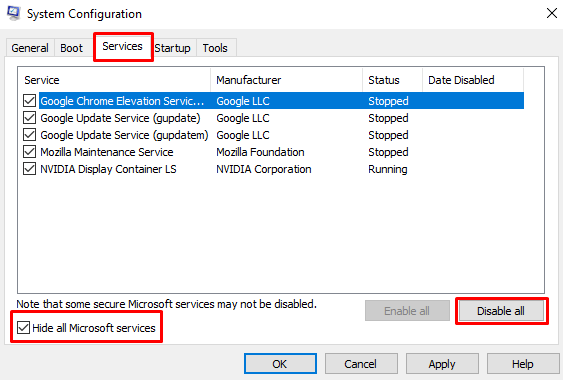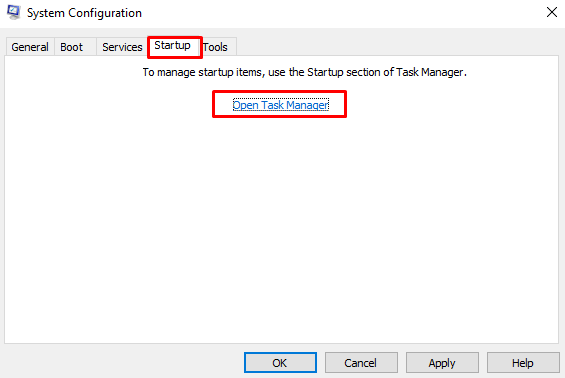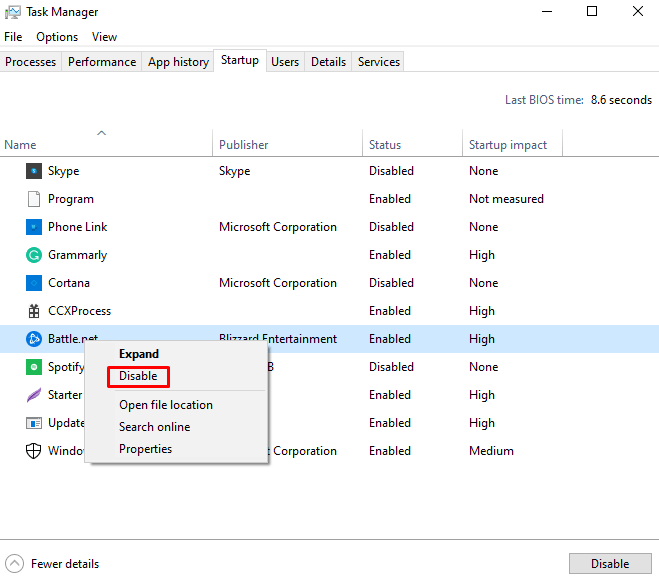PSOD is a less familiar Windows error that both software and hardware failure can cause. Even the graphic driver issue or the temperature of your PC unit can trigger a Pink Screen of Death. Because there are many potential causes, you’ll need to go through several troubleshooting steps to identify the problem.
Understand the Pink Screen of Death Error
Screens of death are fatal system errors. When they happen, your PC’s operating system displays an error message on the screen written over a uniformly colored screen. Sometimes, restarting your device is enough to fix the critical error, but that’s not always the case. The screen of death, which comes in various colors, usually results in the loss of any unsaved work. That’s why they’re annoying to deal with.
Users report several different colors with the same displaying message. The Screen of Death error can be Blue, Black, Yellow, Green, Red, Purple, White, or Pink. All screens of death colors mean that your PC encountered severe hardware or software issues. Note that different problems with your device trigger them, and they’re not exclusive to the Windows OS. They can occur on iPhone, Android, Mac, or even on your Nintendo or TiVo, but they’ll look slightly different.
Computer overheating and graphics card driver issues are the most common reasons behind the Pink Screen of Death in Windows 11 and 10. Follow these steps to troubleshoot and fix the pink screen of death.
1. Disconnect All Peripherals
When you encounter the Pink Screen of Death, shut down your PC and disconnect all peripherals. The error might be caused by the improper connection between your computer and one of the peripherals. Check all the cables and connection ports for physical damage or dust. When you’re certain the peripherals are in order, try plugging in only your mouse, keyboard, and monitor and then turn the PC on. See if the error repeats itself. If it doesn’t, the problem was in one of the peripherals. Cleaning them and reconnecting likely fixed the issue. If the Pink Screen of Death happens again, you may have a more serious problem.
2. Update Graphics Card Drivers
Outdated graphics card drivers can cause the Pink Screen of Death. If you’re experiencing it, try updating the drivers before doing anything else. Follow these steps: Restart your PC or laptop and see if this fixed the Pink Screen of Death error.
3. Roll Back to the Previous Version of Graphics Card Drivers
If you started experiencing the Pink Screen of Death after installing the latest video card drivers, you can uninstall them and manually download the previous version of drivers from the manufacturer’s website. If the problem goes away after installing the older version, you’ll know that updated drivers are causing the Pink Screen of Death.
4. Uninstall Any New Programs
Sometimes, newly installed programs can cause a Pink Screen of Death due to software conflict with the operating system or corrupted files. Try uninstalling any new programs you’ve installed recently and see if the problem goes away. Here is how to do it: Wait for Windows to uninstall the program. Repeat these steps for any newly installed software that you suspect might cause the Pink Screen of Death.
5. Update Windows
Windows updates usually fix any issues within the operating system, and your PC’s overall performance should improve. You must ensure your computer is running on the latest version of Windows. Follow these steps: If a new update is available, you’ll be prompted to download and install it.
6. Disable Any Overclocking Settings
If you want to improve the performance of your device, you should overclock the GPU, CPU, and RAM. Unfortunately, overclocking can cause several issues, such as overheating, which can lead to the Pink Screen of Death. If you’re experiencing this error after overclocking, simply disable the overclocking setting. The BIOS will automatically open after the restart. The next steps depend heavily on the version of BIOS you have installed. But generally, if you go to the Advanced tab in the Performance section, you’ll find the Overclocking option which you can disable.
7. Check the Graphics Card’s Temperature
Overheating is one of the most common causes of the Pink Screen of Death. It can happen due to dust particles accumulating on your graphics card or fans, causing the GPU to go haywire. You should clean your system regularly. Ensure that the GPU temperatures are optimal. If they are too high, that might be the reason behind the Pink Screen of Death error.
You don’t need any third-party programs to check the GPU temperature quickly.
The Task Manager will display only current GPU readings. For more advanced options, such as logging over time, you’ll need a third-party app.
8. Test Your Monitor on a Different PC and Remove Graphics Card
If you keep getting the Pink Screen of Death, it could be that the problem is with the hardware. First, check if your monitor is causing it by plugging it into another PC or connecting it to a laptop. If it causes an error on a different PC too, you’ll know the monitor is faulty.
You can also check your graphics card if the issue doesn’t appear on the second PC. Replace it with a different one or let the onboard GPU run in its place, and see if the Pink Screen of Death re-appears.
9. Troubleshoot in Clean Boot State
You can find out what’s causing the Pink Screen of Death problem with a Clean Boot.
To try and isolate the problem, you’ll have to disable all processes one-by-one and restart your PC after each one. Once you pinpoint the item that’s causing the Pink Screen of Death, you can permanently disable it, or remove it from your PC.
10. Take it to the Repair Shop
If nothing from the listed fixes above helps, you should consider taking your PC to a repair shop and show the Pink Screen of Death issue to a technician. This is an especially good option if the problem is caused by faulty hardware. If your PC or laptop is still covered by warranty, you’ll want to take it to the official repair center. You can also opt to contact the manufacturer and wait for their instructions on where to take your PC.